Zoom Video Conferencing
A cloud-based video and audio conferencing software with collaboration, chat and webinar features for mobile and desktop devices.
Sign in using your Tulane email and password.
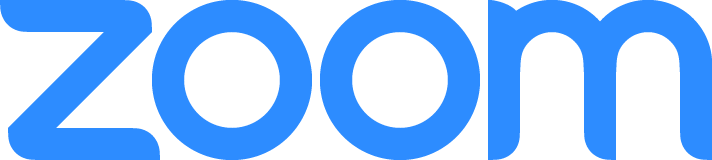
Download the desktop app for easy access to Zoom.
If you need to change to a Zoom Pro or Zoom for Healthcare account, please fill out this form.
Announcements:
Closed Captioning and Live Transcription Features Now Available on all individual and webinar Tulane Zoom Accounts
Click on the accessibility tab below to learn more.
- Undergraduate and graduate faculty, staff, and students
- Mobile, desktop, telephone and conference room system compatibility
- Allows for multi-site calls of unlimited duration with up to 300 participants
- Ability to host meetings 24/7, seven days a week
- Available to faculty, staff, or students within the School of Medicine
- Compatible to mobile, desktop, telephone and conference room systems
- Allows for multi-site calls of unlimited duration with up to 300 participants
- Ability to host meetings 24/7, seven days a week
- Zoom for Healthcare Tulane accounts are HIPAA & FERPA compliant.
Designed for pre-college program participants to virtually connect with faculty and students in their classes. Participants must use their Tulane issued credentials to access their account.
- Log In To Your Account
Go to tuprecollege.zoom.us and sign in using your TU email and password. - Download and Install the Desktop App
The desktop application makes it easier to manage, schedule and join your meetings. - Join via Video–Students
Select the arrows next to the camera icon to change your video preferences when joining a meeting. - Join via Audio
If you need to change your audio preferences when joining a meeting, select the arrows next to the microphone icon. - Mute Your Microphone
You can mute all participants who are in the meeting and new participants joining the meeting. - Share Content on Your Screen
Click the Share Screen button located in the meeting controls–the black menu along the bottom (or sometimes top) of the window/screen.
Reserve a webinar using the Zoom Webinar Reservation system.
Please confirm your webinar hosts and panelists before submitting your a reservation.
Fast Facts:
- host up to 3,000 attendees in a webinar.
- HIPAA compliant webinars are available.
- Zoom Webinar FAQs
- Set Up Your Account
All Tulane users must set up their account using their TU credentials to access Zoom Pro features. - Log In To Your Account
Users go to tulane.zoom.us and sign in using your TU email and password. - Download and Install the Desktop App
The desktop application makes it easier to manage, schedule and join your meetings. - Download and Connect the Outlook Plug-In
Designed to make scheduling a meeting in Microsoft Outlook quick and convenient. - Update Zoom Desktop App–Window
Check for Zoom updates on your PC in order to ensure you have the most recent version. - Update Zoom Desktop App–Mac
Check for Zoom updates on your Mac in order to ensure you have the most recent version.
- Change Your Default Meeting Settings The meetings tab in the web, desktop or mobile applications is where you can view all your upcoming and previous meetings. You can choose to join or start your existing meetings or to delete them.
- Change Your Meeting Menus Here you also have controls over specific functions inside a Zoom meeting.
- Change Your Security Settings There are multiple ways to secure your meetings from unwanted participants or disruptions. Tulane IT has defaulted personal meeting IDs (PMIs) and meeting passcodes on all TU Zoom accounts. These settings can be managed by users under their meeting settings in the web application.
- Schedule a Meeting Zoom offers multiple methods to schedule a meeting. A host has control over the options for their scheduled meetings.
- Schedule a Meeting in Canvas An integration that allows instructors to schedule online meetings from within Canvas.
- Scheduling Privilege Designed for a user or an executive admin to schedule meetings on your behalf.
- Schedule Recurring Meetings Allows you to schedule meetings with multiple occurrences, so that each occurrence uses the same meeting ID and settings.
- Join via Video–Faculty Select the arrows next to the camera icon to change your video preferences when joining a meeting.
- Join via Video–Students Select the arrows next to the camera icon to change your video preferences when joining a meeting.
- Join via Audio If you need to change your audio preferences when joining a meeting, select the arrows next to the microphone icon.
- Mute Your Microphone You can mute all participants who are in the meeting and new participants joining the meeting.
- Share Content on Your Screen Click the Share Screen button located in the meeting controls–the black menu along the bottom (or sometimes top) of the window/screen.
- Mute Participants' Audio A host can mute all participants who are currently in the meeting and new participants joining the meeting.
- Meeting Controls When you launch or join a meeting, you will be asked to join both your audio and video. If you need to change your video and audio preferences you can select the arrows next to the microphone and camera icons.
- Assign a Meeting Co-Host The co-host feature allows the meeting host to share hosting privileges with another user in the meeting or webinar. This can be useful to allow another user to manage the administrative side of the meeting, such as muting participants or starting/stopping the recording.
- Assign a Co-Host in Canvas The same feature in your desktop app is available in the Zoom-Canvas plugin.
- Record Meetings When you begin a meeting, you have the option to record it. You can choose between recording and saving to the Cloud or your computer.
- Manage Participants in a Meeting As the host in a meeting, you can manage participants.
- Access Participant Reports View or download a roster of people who attended your meeting.
- Lock Your Meetings As the host in a meeting, you can lock meetings once all participants have arrived to prevent additional participants from joining.
- Host Only Screen Sharing Zoom has changed the default setting for Screen Sharing in meetings. The new default allows only the Host to share their screen.
- Assign a Meeting Password A security feature, assigning a password to your meetings is a way to protect your meetings from Zoom bombers.
- Manage Participants Using Waiting Rooms This is a new security feature that allows you to manage your meeting participants.
- Mute Meeting Participants This allows meeting hosts to mute all participants at once, minimizing audio disruptions.
Videos Tutorials
Need Assistance ?
| 24/7 Zoom Technical Support: | Tulane Service Desk: |
|---|---|
|
Zoom provides 24/7 technical support for Tulane user accounts. Live text chat support is available by logging in to your Tulane Zoom account and selecting Help from your profile icon. |
Call 504-988-888 or extension 8-8888. Monday-Friday, 7:00am-9:00pm Saturday-Sunday, 8:30am-5:30pm |
Zoom for Healthcare Tulane accounts are HIPAA & FERPA compliant.
